.
-0- 制作に入る前に…
BMSは、
①楽曲を大まかなトラック(パート)毎に分ける
②メロディやリズム隊を細かく切り出し、キー音と呼ばれるものを作る
③エディタを利用し、キー音を元の楽曲通りに配置する
というようなプロセスで制作されるのが一般的です。
それではまず楽曲はどのように用意すればよいのかと言いますと、これをご覧になっている貴方が
大前提としてイチから作曲して準備していただく必要がございます。
BMSを制作する事に於きまして、楽曲を作りそれを完成させることから始めなければならず
作曲ソフト(DAW)をある程度使いこなす技量が必要になるため、ハードルはやや高めです。
「へぇっ!?」となってしまうかもしれませんが、BMSはベースとなる曲が存在しないと
制作するのが非常に困難なためご留意ください。
言ってしまえばDAWを介さない方法(音源波形編集ソフトなどを使い、直接エディタで配置する)
もございますが、有志の方により様々な補助ツールが出ているためここは現代の力をお借りしましょう。
-0.5- 曲を他者に任せて良いのか
「じゃあ、他の人が用意した曲からBMSを作るのは良いの?」というご質問にもお答えします。
結論から申し上げますと推奨はいたしません。
理由は、作曲とBMS制作を分担して複数名で制作している方というのは少数にあたるからです。
(昔は多かったのだろうか…… 詳しい方は教えていただきたいです)
巷では『BMS作家』『BMS作者』という呼び方がございますが、この呼称は作曲~BMS制作一連を
行う方を指すことが多いです。作曲単体だとアーティストやトラックメイカー、
BMS制作単体だと単にその方のサポーターというニュアンスになるかなと筆者の中では定義しております。
また、「BMSだけ作りますよ!」と請け負っている方は筆者の周りにはほぼほぼ見掛けません。
あくまで作り方だけ教えますよ、という場合が多いです。
-1- 曲を作る
話を戻しまして、遂に制作に入っていきます。
まず楽曲を準備する必要がございます。既に完成している場合でも、注意点だけはご覧ください。
後の解説でも挙げられておりますが、『BMS』向けに楽曲を制作する(→音を作る)と考えた場合に
いくつか注意する点がございます。
<1>複雑な曲にし過ぎない
ここでの複雑というのは、サイドチェインやオートメーション等の、MIDI化が不可能なものを多用した
パラメータを含んだトラックがおびただしく存在することを指します。
これらが多くてもBMSは作れなくはないですが、音切りの際に時間が掛かる要因となったり、
キー音の種類が多すぎて定義数を圧迫してしまうといったデメリットを抱えてしまいます。
特に後者の影響が大きく、実はキー音を定義できる容量には限りがある(最大1296個まで)ため
あまりに使い回しが出来ない定義が多くなると、定義数が足りなくなる恐れがございます。
<2>長尺にし過ぎない
理由としては<1>と殆ど同じですが、初めての作品で長尺を制作するのはお勧めいたしません。
過去に 長尺のみを集めたBMSのイベント が開催されたことはございますが、基本的には筆者は
1分40秒~2分半に収まるくらいの時間がベストと考えております。
(人によって見解が変わるので、筆者の考えが一概に正しいとはいえません)
!<3>他企業音ゲー等から抜き取った曲・音源を使用しない
音楽ゲームからキャプチャ等で録音した音源をキー音として使用するのはアウトになります。
こちらは<1>・<2>と違い、イベントの参加ルールに違反するので十分にご注意をお願いいたします。
<4>以降もございますので、
FL向け解説の -1- 『なるべく音切りに向いた形にした』曲を作る も併せてご覧ください。
-2- MIDIファイルとWAVEファイルを書き出す
無事楽曲が完成いたしましたら、音切り用のファイルとして楽曲のプロジェクトファイルを複製します。
(所謂バックアップです)
複製したファイルを開き、まずは各トラックのMIDIファイルを出力します。
まとめて出力しない方がDAWによっては管理しやすくなるので、各自やりやすい方で行いましょう。
次にwavファイルの出力です。各パートの音源がほしいためトラックをソロ(他をミュート)にして
書き出しを行ってください。
注意点として、オーディオファイルやサンプリング(声ネタ等)のみで構成されているトラックは
MIDIの書き出しができないため、そちらはwavファイルのみで構いません。
出力が完了しましたら、管理しやすいようパート毎にフォルダを制作し分別しておきます。
フォルダは予め作っておいても構いません。
書き出し方に関しましては、-2- Mid2BMSの下準備にてFL Studioの一例が記載されております。

-3- おおまかな音量を調整しておく
※この項目はBMS制作というより曲のミックスに関する面が大きいので委細には解説いたしません。
予めご了承ください。
書き出したばかりのwav音源はミックスのプロセス上、恐らくパーツごとの音量が疎らだったり、
音量そのものが小さい場合が多いです。
2mixの音源を作る際とBMS制作時とのミックスは異なり、多少工面する必要がございます。
音源ファイルの音量が大き過ぎると音割れ(クリッピングの類)が発生します。
中にはクリップしやすいタイプの波形というものも存在し、それを使用した場合も同様に
音割れが起こります。割れやすい音源は様々ですが、例えばアコースティック系音源などが該当します。
先述したBMSプレイヤーであるLR2はリミッターの類が存在しないと思った方が良いです。
厳密には掛かってると思いますが、ある程度ピークを超えるとどのみちクリップするので
ここでは「存在しないと思った方が良い」と記載しております。
一方beatorajaは聴こえ方が異なるため(アタックの強い音が主張されるように聴こえる)、
個人的にピークのボーダーを確認できる点においてはLR2の方が信用できると考えております。
原則として、全てのパートを再生した時に多少くらいはピーク(0db)を超えていてもOKです。
(単体だともちろん駄目よ 駄目なのよ)
そのため曲全体が小さくて聴こえづらいよりかは、ある程度大きい方が好まれる傾向にあります。
まとめて音量を調節していただき納得のいく大きさに出来た場合、再びすべてのパートを
個別に書き出し、問題が無ければ同フォルダに上書き保存します。
-4- キー音を作る(音切り)
これからがほんとうの地獄だ......
というのはさておいて、多くの方が難航する過程がこの『音切り作業』です。
難しく詰まりやすい理由としては、
●非常に多くのファイルを管理する
●環境によっては様々なエラーが発生する
●音源や音切りにミスがあると見つけるのが困難&修復に時間が掛かる
●音切りツールを使用するということ自体がそもそも難しい
etc...
という点が挙げられます。本当にムズい
本ガイドラインでは、
●使用DAWがFL Studioの場合のMid2BMSの音切り(Win向け)
●使用DAWがLogic Pro Xの場合のMid2BMSの音切り(Mac向け)
を紹介いたします。お使いの環境に応じて閲覧したい方をお選びください。
(Mid2BMSを使用するため、Windowsは必須です)
FL Studio解説をリアン様、Logic Pro X解説をはろるど様に執筆いただきました。
ご協力誠にありがとうございます。

使用DAWがFL Studioの場合のMid2BMSの音切り
本項目では、『FL Studioによる』『FL Studioの付属プラグイン及びMid2BMSを利用した』
音切りの解説を行っていきます。
音切りの中でもMid2BMSで出来る部分のみを解説し、
その他の部分(手切り、BGMの作成など)については触れません。
説明を極限まで簡単にするため、複数のやり方がある作業工程については
私Lianが使った上で最も楽かなと考えた方法1つのみを紹介しています。
結果として色々ツッコミ所のある内容になっていますが、そこについては
各々が使い慣れていく上で理解していってもらえればなと思います。
基本的に、すべての音をMid2BMSで音切り出来る訳ではないということに留意してください。
(オートメーションの類を活用した、鳴り方が時変の音は手切り一択)
厳密には可能で、それ用の機能も備わってはいるのですが、かなり手動でやる部分が増えるため
得ることのできるメリットが薄いと考えます。手切りと使い分ける方が効率的です。
-1- 『なるべく音切りに向いた形にした』曲を作る
曲作りに関しては頑張ってください。
曲作りの段階で音切りを楽にするためには、様々な工夫が考えられます。
工夫というよりは『○○を避ける』ほうが多いですが…… ひとまず、思いつく範囲で並べてみます。
(箇条は上記の-1- 曲を作るの続きです)
<4>アルペジエーターの類を極力使わない
要は1か所押しっぱなしにしておくと勝手にフレーズが鳴る類のものです。
Mid2BMSは非常に便利なツールですが、あくまでMIDIの1音1音を区切る事しか出来ないので、
押しっぱなしの1音を勝手に切ってもらうことは出来ません。
どうしてもこの手の音を使いたい場合は、woslicerなどの外部ツールで手切りする形になります。
<5>鳴り方が時変のもの(例:サイドチェイン)を含む音は諦めて手切り
Mid2BMSは、
①間隔をあけて1音ずつ鳴らすMIDIを生成
②それをwavで書き出し
③ソフト側で切り出す
という手法を取っているのですが、この『間隔をあける』所で鳴るタイミングが変わります。
よって、この方法では意図した音になってくれません。
シンセによっては知らぬ間にこの手の処理が入っている時があり、リードなんかで明らかに鳴りが違う、
となった場合は粘るより潔く手切りに切り替えた方がよかったりします。
<6>ループ素材を使う際は、スライサーを経由するか手切りするか考える
どちらにも一長一短あります。
スライサーを経由する場合
切るポイントを自動でn分ごとに全て切る等で比較的工数をかけずに設定出来ます。
また、自動判別を使うと大体はちょっとしたズレが発生し、譜面に反映させたときに
所謂ズレ譜面になりがちです。逆にこれを活かしたいときもありますが……
手切りに任せる場合
書き出し→音切りを別でやらないといけないので手間が増えますが、
ある程度切り方や配置に融通が利きます。
敢えてズレ感を出したい時やリズムが8分/16分で一定とわかっている時は前者、
ループの中に隙間がある時は後者、とするのが無難かと思います。
ここでは前者の、スライサーを使う方法について見ていきます。
FLには『Fruity slicer』および『Slicex』というスライサーが備わっています。
音切りに使うだけならより簡易的なFruity Slicerを使う方が楽なので、今回はそちらで説明を進めます。

まず立ち上げてループ素材をドラッグアンドドロップしてやるとこんな感じ。
右上のBPMについては初期状態だと合わない場合が多いので、手動で合わせてやってください。

その後、〇印の箇所をクリックするとこのような画面になります。
三つ並んでいる『auto-slicing』はそれぞれ別の感度で自動切り、その下に6つ並んでいるのは
一定の間隔で自動切りに相当します。
下の『Streching method』の項目についてはひとまず弄らなくていいですが、
どうしても望んだ切り方にならない場合は弄ってみると多少変わるかもしれません。

選び終わると勝手に選んでいたパターンのピアノロール上に配置してくれます。
後はこのパターンをプレイリスト上に置いてやればおしまいです。
勿論ピアノロールを弄れば鳴らし方も変え放題です。
ちなみに、元々直接プレイリストに貼っていた素材をこれに移し替える場合は音量に注意してください。
FLの仕様なのかよくわかりませんが、直接貼るのとこのようにサンプラーを通すのとで
なぜか物凄く音量が変わります。 なるべく違和感のないよう調整してやってください。
<7>楽をしたければ素材の直貼りは避ける
先程の話の終わりとつながります。直接貼った素材はMIDI上にその情報を反映できません。
そのため、こいつらだけ別々で書き出してBMS上に配置する羽目になり、面倒です。
音量の変更もそれはそれで面倒なのですが、『音切りの時間を短くする』ことだけを考えるなら、
貼っていた素材は一度新しく立ち上げたサンプラーに読み込ませ、その上で貼り直すと良いかと思います。
<8>キースイッチを使っている音は諦めて手切り
生音系では割とよくあることです。
仕様上ほぼ無理です。ここは手切りしてください。
-2- Mid2BMSの下準備
さて、曲が出来たらまずはプロジェクトのバックアップを取ってください。
この先の作業は一度プロジェクトファイルを破壊するので、
この状態でウッカリ上書きしてしまうと非常に面倒です。とにかく上書き保存しないよう注意です。
バックアップが済んだら、Tools→Macros→Prepare to MIDI exportを押しましょう。
これによりMIDI書き出し専用のプロジェクトへと変化します。
そのあとはFile→Export→MIDI Fileです。設定は特に弄らず保存してください。

ここでMid2BMSを起動します。
[1]Mid2MMLを選択、『midiファイルをドラッグ&ドロップしてね』と書いてあるところに放り込みます。
設定が色々ありますが上画像に合わせてください。
特に下のチェック3つを合わせておかないとうまく行かない場合があります。
それでは処理開始!

……すると思いっきり出鼻をくじかれたりします。よくあることです。
このエラーは、ピアノロール上で二重配置をしてしまっていると出てきます。
FLはなぜか二重配置を認めている上にそれが起きていること教えてくれないので、確認作業が面倒です。
小節数、トラック番号(直張りの素材・オートメーションを除いて上から何番目のトラックか)
を頼りに一つ一つ潰してください。

無事修正出来たら、こんな画面になります。
(うっかり音源の名前を変え忘れている部分を隠してあります)
ここでは
●ファイル名の修正
●ドラムやワンショット音源(ここまで単に「素材」と呼んでいたものです)
●コード
●切らない音
の4点を設定できます。
右下の『変更する』を押せば設定画面に移ります。
Drums?
ドラム音源(1チャンネルでキックだのハットだの色々鳴らせるようなやつ)の場合選んでください。
1音階あたり1レーンとして配置してくれるので譜面作りが楽になります。
Oneshot?
ワンショット音源(ここまで単に「素材」と呼んでいたものです)の場合選んでください。
音符の長さを無視します。
16分のキック連打など、普通に鳴らすと末端が被りまくって危ないものはこれを選ばないでください。
Chord?
和音を1つのキー音にまとめてくれます。ピアノ音源なんかでは特におすすめです。
Ignore?
その音を無視します。パッドなど、明らかに叩かないことが確定している音は全てこれを選んでください。
その後、BGMに回しましょう。
-3- Mid2BMSの活用
ここまでの処理が終わったら改めて元のプロジェクトファイルを開いてください。
そして、新しく音切り用にパターンを1個作成します。
ここからは単純作業です。前述の作業が問題なければ、最初に書き出したMIDIファイルがあるフォルダに
『text3_tanon_smf_blue.mid』があるはずです。
これをひたすら該当するトラックに向かってドラッグ&ドロップし続けてください。

実際にドラッグ&ドロップするとこんな表示が出ます。
対応するトラックを選んで、『Accept』を押してください。これを使ったトラック分繰り返します。
手間に見えますが、これが一通り終われば今までの分のチャンネルを一発で音切りが完了できます。
わざわざ一トラックずつ処理せずに済む点がMid2BMSの長所の一つです。

終わるとこんな感じになります。2000小節ぐらいは優に超えることもありますが、気にしないでください。
ということで凄い眺めになったらこのパターンを丸々書き出してください。
非常に時間が掛かるので、好きなことでもしながらお待ちください。
出来たらMid2BMSの[2]WaveSplitterを開き、wavを投げ込んでいざ音切り!

……すると、一発でうまく行かない場合があります。
こうなってしまった場合は、ひとまず犯人捜しをしましょう。
『text6_bms_blue.txt』というファイルがあるはずです。
こいつの拡張子を『.txt』から『.bms』に変えればBMSファイルとして機能します。
これを、先程の失敗した音切りで生成された『renamed』というフォルダに入れて、
BMSEやiBMSC等のBMSエディタで開いてみてください。
やり方はいろいろあるのですが、最も簡単なのはwavファイルの定義をあたってみることです。
大体のエディタで、画面右下に定義がずらーっと並んでいます。
この定義は音色ごとにまとまって配置されているので、
上から順に音色の境目(ファイル名が変わる所)の音をクリックして実際に鳴らしてみてください。
明らかに名前と違う音が鳴り始めたら、そこが原因です。
失敗する理由はいくつかありますが、
代表的なものの一つがリバーブのかけすぎによる境目の検出の失敗です。
元々Mid2BMSはかなり間隔をあけて音の配置をしてくれますが、
それでもリバーブが長すぎると音がかぶってちゃんと検出してくれないことがあります。
リバーブ自体を弱めるか、Mid2BMSの無音検出時間の数字を短くしてみてください。
[1]に戻って音符同士の間隔を広げる方法もあるのですが、書き出しが余計長くなったり、
作業の大部分がやり直しになったりでかなりゲンナリするのでお勧めはしません。
そしてもう一つ。MIDIを貰って鳴らしている場合なんかに非常にありがちなのですが、
『その音源で鳴らせない帯域の音を鳴らしてしまっている』パターンがあります。
(例:B6までしか出ないピアノでC7以上を鳴らしている)
これはFL上で確認すれば一目瞭然なのですが、かなーり見落としがちなポイントです。
もう1つ同じ音源を立ち上げ、鳴らない部分をそちらに移した上で1オクターブずらして
音源自体のピッチベンドで無理やり鳴らす、という方法を取ればとりあえず音切りは出来ます。
元のプロジェクトファイルでもその音は鳴っていなかったことになるので、
後でプロジェクト自体も弄ってくださいね。

無事個数通りの音が切れたら、BMSプレイヤー or ビューワーで作品を流して確認してみてください。
上手く曲が鳴っていたら、Mid2BMSでの音切りは終了です!!
後は
●BGMの作成+定義付け(定義付けに関しては後述)
●直接貼っていた素材を個別で書き出し+定義付け
●woslicer等を利用して、残りの音の手切り
を残すのみです。これらの説明については他の解説に委ねます。

使用DAWがLogic Pro Xの場合のMid2BMSの音切り
-1- 事前準備
LogicProXとMid2BMSを用いて音切りを行う前に事前確認を行います。
Windows環境を持ち合わせているか?
Win環境がないとMid2BMSは動かせません。
ブートキャンプ(Mac)だと、OS切り替えやファイルの受け渡しに時間がかかる為あまり推奨はできません。
パラレルデスクトップのようなものを導入するか、WinPCとMacの2台持ちがオススメです。
Win環境でなるべく最新のMid2BMSをダウンロードしているか?
必須です。
Win環境で拡張子が表示される設定にしているか?
BMS化をするにあたり拡張子の表示を推奨します。
わからなければググって拡張子を表示できるようにしてください。
作曲段階でBMS化しやすいように作っているか?
Mid2BMSで簡単にBMS化することができるように曲を作っておくとかなり楽です。
Mid2BMSはMIDIイベント単位で1音として扱い、自動で音を切ってくれるツールです。

なのでキー音はオーディオファイルでなく、主にMIDIで作曲しましょう。
Mid2BMSを効果的に使うための留意点
①アルペジエーター・サイドチェイン・オートメーション・ポルタメント・サスティンペダル・
センドスロット・BPM変化などをなるべく使わないこと。
②ダイナミクス系プラグインはStereo Outトラックで使えないので、
キー音のトラックで上手にかけましょう。
基本的にBGMにする予定の音は何をしてもOKであり、問題はキー音です。
-2- 曲ができたら
次は音切りと音配置です。これはMid2BMSを使えばラクチンだ!
<1>
まずは別名で保存!
例:「曲名_色分け前」など
<2>
リージョンの色分け!
(はろるどは慣れたので色分けしないです...)
●キー音は基本的に青色
●オートメーションを使ったキー音は赤色
●ポルタメントを使ったキー音は紫色
●Mid2BMSを使わず、手切りする音は緑色
●BGMにしたい色は黄色
※チュートリアル/色分け - Mid2BMS Wiki
初めての方は太字の箇所だけになるように作ると良いと思います。
<3>
別名で保存!
例.「曲名_色分け後」など
<4>
Mid2BMSを使うにあたり、留意点を確認をしてまわる!
まず重複ノートを消します!
ワークスペースをクリックし『⌘+A』(MIDIリージョン全選択)

『ピアノロール→編集→MIDIイベントを削除→重複したオブジェクト』
次に1/192でクオンタイズします!
またワークスペースをクリックし『⌘+A』

『ピアノロール→クオンタイズ設定→1/192→Qボタン(クオンタイズ)』
使ってないトラックは消しましょう!

ミキサーを眺めていたら刺してはいけないプラグインを発見!
キー音でLinear Phase EQは使ってはいけません。(Mid2BMSのWikiにて前述)
幸い消さなくてもChannel EQに変更すればステータスは変わりません。
Stereo Outにダイナミクス系プラグインを使用してはいけませんのでこの時点で切っておいてください。
BGMや手切りに関してはこの限りではございませんので、その時に必要なら使用してもOKです。
さて、マスターのダイナミクス系プラグインを切ってしまいました。
意図したようにダイナミクスの加工を行いたいのならキー音のトラックに挿すしかありません。
ダイナミクス系プラグインを切ったことによって、
単音で0db(ピーク)を超えてしまう音が出てきてしまうようではとても困ります。
なのでStereo Outのフェーダーでボリュームを下げておくか、
Gainというプラグインを使って音割れしないように音量調整しておいてください!!!必ずです!!
Mid2BMSでの音切りの際に、トラック名かリージョン名を使用しておきます。
どちらか使う方を自分がわかるようにしておくと、後々の作業がしやすくなります。
この時、半角英数字以外は使わないようにしたり、トラック名が重複しないように気を付けましょう。
(Mid2BMSが失敗しやすいため)
<5>
別名で保存!
例.「曲名_音切り前」など
-3- blueモードでMid2BMSを使う
青色リージョンの音切りをするぞ!
いでよMid2BMS!
さて、ここからはMacとWindows間でファイルの受け渡しが何度も発生します。
受け渡し方法を考えておきましょう。(パラレルデスクトップなら一瞬ですね)
参考までにWin/Mac2台持ちの筆者の方法を記載します。
①小さなファイル(MIDIファイル)→
Win/MacともにDiscordを導入、自分だけのDiscordサーバーにアップして受け渡す
②大きなファイル(WAVファイル)→ギガファイル便にアップロード→
自分だけのDiscordサーバーでギガファイル便のURLを貼って受け渡す
そして以下の工程ではMid2BMSを使いますが、はろるどの経験上、
一度に10トラックくらいずつ処理するとほぼ失敗しないので10トラックずつ処理するチャートとします。
慣れたら是非ご自分で色々試して経験を積んでください!
まずWindowsでMid2BMSを起動し、以下の流れを遂行しマッスル!

MacのLogicで音切りしたい青色リージョンを10トラックだけ残し、他のトラック・リージョンは全て消す。
↓
MIDIファイルを書き出す。
筆者は曲名10、曲名20、曲名30、などわかるような名前で保存してます。
(ちなみに筆者はチキンで8トラックごとにしてます...)

『ファイル→書き出す→全てのMIDIトラックをMIDIファイルとして』
Winで音切り用フォルダを作ります。
※フルパスに漢字を使うと漢字が使えないツールがあったりするため、フォルダ名は英数字のみを推奨。
音切り用フォルダに更に10トラックごとに管理するための任意のフォルダを作ります。
(10、20、30といったような複数フォルダ)
...ここで小ネタです。オススメのフォルダ設定です。
後々OGGファイルが大量に出来上がるとエクスプローラが重くなりやすいですが、
以下をしておけば重くなりにくいです。

『音切り用フォルダを右クリック→プロパティ→カスタマイズタブ→画像の通りにして適応』
小ネタ終了...
先ほど書き出したMIDIファイルをWindowsに受け渡し、音切りフォルダ内の任意のフォルダに入れる。
↓
Mid2BMSにMIDIファイルを読み込ませる。

筆者が某氏に習ったオススメ設定にし、処理開始!

.

.

必要な設定変更があれば変更します。設定後、フォルダの中がこんな感じになります。

慣れればテキストファイルの中身も理解して見れるようになります。
軽く触れておくと
●text3_tanon_smf_blue.mid
→このあとDAWで使うMIDI
●text5_renamer_array.txt
→WAVファイルの定義名(音配置に関係あり)
●text6_bms_blue.txt
→bmsファイル(実はこの時点で音定義と音配置は終わっている)
●text9_trackname_csv.txt
→Mid2BMSで使うトラックの情報(使わないかもしれない)
『text3_tanon_smf_blue.mid』をMacへ受け渡します。
Logicの10トラックだけ残っているリージョンを全て消し、『text3_tanon_smf_blue.mid』を
下記の画像のように正しく配置します。テンポ情報は読み込まないでください!

.

.

.

トラック名がリージョン名と同じであるはずなのでご確認ください。
これらはMIDIイベント単位の音です。
同じトラック・音程・長さ・ベロシティのものは重複排除されます。本当に素晴らしい!
次にリージョン全ての範囲で書き出します。
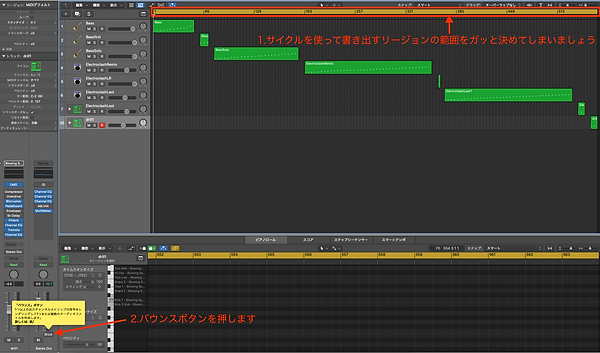
.
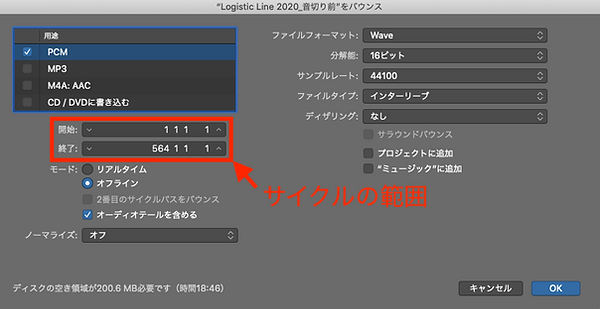
↑この設定が安定です。
オフラインバウンスは早くて便利ですね。
書き出したWAVファイルをWinへ受け渡します。
WAVファイルを先ほど使っていたMid2BMSの作業するフォルダへ入れます。
WAVファイルをMid2BMSに読み込ませて、設定をしたあとに遂に音切りをしていきます。

[2]WaveSplitterタブを開きMid2BMSの指示通りにD&Dし、オススメ設定にして、音切り開始。
『xxx個の~xxx個wavを書き出しました』の画面が表示されます。

数字が合っていれば音切りは成功です。
(オススメ設定ならほぼ大丈夫ですが、数字が合っているだけでぬか喜びしてはいけません)
とりあえず今回の10トラックは終了です。
Logicで音切り前のファイルを開きましょう。先ほどのプロジェクトを開いてる場合もう必要ありません。
※間違っても上書き保存はしないよう注意して、閉じてください。
-3-の最初に戻って全ての青色リージョンの音切りが終わるまで繰り返します。
処理ができ次第、配置された音を接合してこの項は終了です!
-4- redモード・purpleモードを使うなら
赤色と紫色のリージョンを切るぞ!
赤色・紫色リージョンがある人向けですが、初心者にはお勧めしません!
さてMid2BMSが何をしているのか、Logicを使う際に何が注意点か。
そういったことはもうなんとなくはわかったと思います。
チュートリアル/Redモード - Mid2BMS Wiki
チュートリアル/Purpleモード - Mid2BMS Wiki
これらを参考にして切ってください(上級者向けなので投げやり)
難しければ、手切りが一番です...
-5- よくがんばりました