.
-5- 非MIDI化パートの音切りをする(WoslicerIII)

上記の解説にならい、無事にMid2BMSを用いてキー音用音源の生成が完了できましたら、
次に非MIDI化パート(WAVファイルのみのパート)の音切りを行っていきます。
俗に『ブツ切り』と呼ばれることが多いです。
本ガイドラインではWoslicerIII(IIではなくIII)の解説を行います。
以下のようなスネアを切っていこうと思います。音量にご注意ください。
.
.
.

画面は起動時のものにWAVEファイルをドラッグアンドドロップで読み込ませた際のものです。
①~⑧まで番号を割り振りましたので、順を追って説明いたします。
①BPM
文字通りBPM、楽曲の速度です。『Beats Per Music』の略で、1分間に4分音符が何回鳴るかを表します。
数値が低いほど遅く、高いほど速くなります。(DTM経験アリ前提の説明の為勿論ご存知かもですが……)
今回用意したスネアはBPM165のため、この欄には『165』と入力することになります。
ある程度小数の値にも対応しております。
②ずらし
音源ファイルの始点をどこから始めるかを選択します。
数値が正の値になるほど波形のズレが早まり、負の値になるほどズレが遅れます。
こちらも同様に、ある程度小数の値に対応しております。
書き出した音源は、大抵の場合は楽曲の頭出し(最初)の部分に無音が入っています。
或いは、2mix向けに意図的に1小節分のスペースを空けている場合もあり得ると思います。
その場合はこの欄の数字を調節しながら、
黄色い線を⑧の#0下部にポインターを合わせ左クリック(⑥に[音源名]_000.wavと表示されます。)
小節線上を左クリックでポインタが指している箇所を切り出し、右クリックで切り出し線を消します。
↓
⑦のオレンジ色の線に波形の先端が来るようにする
↓
キーボードの『P』キーで波形を再生しつつピッタリと再生されるようにすれば大体合っています。
『P』キーは、切り出し線の間にある波形を再生することができます。
『Enter』キーで再生中の音源を停止できます。
音源の尺によっては再生までに時間が掛かるため、次小節の頭(この場合は#1の下部が相当)を
予め切っておき読み込み速度を速めておく必要が出てきます。
また、パートによっては小節の途中から鳴るものも少なからず存在いたします。
そのような際は他の最初から鳴っているパートと比較して、
ずらしの数値を最初から鳴る方のパートで調べてから、こちらに値を持ってくると良いかもしれません。
要はどの非MIDI化パートも頭出しの空白は同じの筈ですので、ずらしの数値は統一させてOKです。
③フェード
音源を切った際のキー音の末端に、そのキー音を逆再生した音源をくっつける機能です。
ひとまず、ここでは『0』と入力しておきます。
④ノイズゲート
その名の通り、一定レベル以下の音量を減衰する機能です。
こちらはデフォルトの数値である『-48』で問題ございません。
⑤グリッド
右部で音源を切る時に、どれくらいの細かさで切るかを選択します。
例えば、『4』を選んだ場合は1小節が4個に区切られる、といった具合です。
分解能は最大で192まで(=1小節192個)分割することができます。
⑥書き出しファイル名
右部で音源を切った際、ここに『[音源名]_[3桁の番号].wav』というような文字列が連番で表示されます。
原則『xxx_000.wav』から始まり、表記は3桁ですが4桁以上のファイルを作ることも出来るようです。
⑦・⑧現在の再生位置
先程も少々触れましたが、⑦のオレンジ色の線と⑧の小節位置は連動しています。
#nはn番目の小節を示しており、#0→#1の次は折り返して#2に来て、#2→#3からまた折り返して#4……
というように、このUIでは小節のラインは2小節毎に折り返して進むようになっております。
小節を先へ動かすほど、背景の波形も先へ進みます。


各説明が終わったため、スネア音源をスライスしていきます。
リズムは8分音符換算で見た場合 |〇〇〇〇〇・〇・|〇・・・〇・・・| となっているので、
#0では1,2,3,4,5,7番目、#1では1,5番目をクリックします。
8打目(007.wav)のスネアの余韻を考慮して、#3小節目の頭をラスト(→008.wav)としています。
抜けがないことを確認しましたら、左上部のファイル→waveファイル出力を選択します。
出力場所は、切る前のwavファイルがあるフォルダと同じで構いません。
wavファイルを書き出した後は、ファイル→wosファイル出力をクリックし、書き出します。
wosファイルは各欄の数字とスライスした位置が記録してあります。
スライスした位置は、後に述べる定義付けを行う際に非常に重要となります。
先程ラストとした008.wavは無音キー音となるので、切り取った位置を消去してから出力します。
wav書き出しの際にフォルダに書き出された008.wavも同様に消去します。
※キー音を切り出す際に1分以上の場所が出ないようにしてください!
1分以上のキー音がひとつでも定義内に存在すると、制作したBMSを
LR2内部のインターネットランキングへ登録しようとした場合に登録不可扱いになります。
これは音源を切らずにそのまま貼り付けて定義が空のキー音を配置した、俗にいう
『キー音無しBMS』対策のためです。また、『キー音無しBMS』の登録は参加ルール違反です。
キー音の長さは余裕をもって50秒前後に収めることをお勧めいたします。
以上の一連の工程をすべての非MIDI化パートに対して行います。
別パートに移し替える際は、ファイル→切断位置のクリアを選んだのち、
移し替えたいパートのwavファイルをドラッグアンドドロップすることで仕切り直しが可能です。
背景で薄く鳴らしている音や、アタックが少ない音などキー音にできなさそうなものは
BGM用定義として書き出します。こちらも1分未満になるよう数個に切り出すと良いです。
すべて問題なく書き出し終えたらキー音用音源をBMSファイルに定義していく定義付けに移ります。
-6- BMSEでの定義付け
Mid2BMSとWoslicerで切り出した各パートの音源を準備できましたら、BMSエディタを用意します。
最近ではiBMSCが主流ですが、本ガイドラインではBMSEを使用いたします。
パッと見のUIはiBMSCと殆ど同じですので、先に使用感を比べておくこともアリだと思います。
起動の前に、ビューワーであるmBMPlayのダウンロードも忘れずにお願いいたします。

起動時の画面です。
こちらも①~⑩まで番号を振りましたので、それぞれ説明いたします。
①ドローツール
主に⑧⑨の定義置き場で使用します。
それぞれ、マウス型、鉛筆型、消しゴム型とあります。
マウス
⑧⑨内に貼り付けた定義を左クリックで選択し、ドラッグしながら動かすことができます。
『Shift』キーを押しながらドラッグすることで、移動が横のみ(上下にズレない)となります。
意図的なものでない限り、定義の上下=時間ズレは出来る限り防ぐのが良いです。
場合によっては、貴方の作品をお気に召して譜面を制作してくださる方が現れるかもしれません。
その際、難易度によって定義がズレていると、雛形ファイル(後述)を用意していても
『どの難易度帯の定義が正しいのかな……?』と指摘されてしまう可能性も出てきます。
SmallTools様の bms diff tool から定義ズレ・抜けをチェックできます。
『Shift』キーによる移動は定義ズレの防止にかなり有用な機能ですので、
使って損は無いと思います。(押し続けていると指が痛くなることを除く)
鉛筆
⑦で選択した定義を⑧⑨内に左クリックで新たに書き込むことができます。
後述する『定義の使い回し』や『LN(ロングノーツ)の配置』などに使用します。
消しゴム
クリックした定義を左クリックで消去できます。
消去したい場合に一つずつクリックする必要がございますが、
マウスの場合でも複数選択→『Delete』キーや『Ctrl+Xキー』でまとめて消去や切り取りが可能ですので、
状況に応じて使い分けるのも良さそうです。
②③ビューワーを使用(最初から再生/途中から再生/停止)
ビューワーは初期のものですとuBMPlayというものが同梱されておりますが、
代わりにmBMPlayを同梱してみましょう。
BMSEが入っているフォルダを開き、『bmse_viewer.ini』という設定ファイルをメモ帳などで開きます。
メモ帳を開き、『bmse_viewer.ini』をメモ帳のウィンドウ内にドラッグランドドロップします。
最上部に数行の改行を空け、
mBMplay
<filename>
-s <measure> <filename>
-t
上記の変な色のマーカー部分の文字列をコピーし、貼り付けます。
次に、mBMPlayが入っているフォルダごと管理しやすい場所
(BMSEのフォルダに『viewer』等の新規フォルダを作って、そこに移動しても構いません)
に移動したのち、羽根のようなアイコンの『mBMplay.exe』のパスを調べます。
『mBMPlay.exe』を右クリックし『プロパティ』→『場所』に書いてある文字列をコピーします。
コピーしましたら『mBMplay』と書いてある行の下部にそのまま貼り付けます。
これを書きこむことでBMSE上でビューワーのパスを読み込み、実行できるようにする仕組みです。

このように書きこめていれば大丈夫です。

BMSEに戻りまして、
②から『mBMPlay』を選択して左から一番目か二番目のボタンを押して起動できることをご確認ください。
起動確認後、mBMPlayはウィンドウ右上の×ボタンまたは②の三番目のボタンで閉じます。
mBMPlayは起動時に『F10』キーを押すことで自分で試しに譜面をプレイすることができます。
その他多くの操作もありますが書き切れないため省略いたします。
詳しくは みすてぃ。様のサイト をご覧ください。
④グリッド
⑧⑨で配置できる間隔を変更できます。概ねWoslicerのグリッド機能と同様です。
⑤補助
⑧⑨内の補助線(濃いほうの線)を増やします。数値が大きいほど補助線が増加します。
⑥BMSの基本情報
BMSのタイトルやBPMなど、作品を形作る上で欠かせない基本的な情報を入力できます。
タブが 【基本】 【拡張】 【環境】 と三つに分かれており、それぞれで項目の種類が異なります。
また、⑦付近にあります 拡張機能 についても併せて記載いたします。
情報はテキストで保存されるため、 環境依存文字 は極力避けた方が無難です。
【基本】
プレイモード
1~2人でプレイ、ダブルプレイ、9keyでプレイ、13keyでプレイから選択できます。
それぞれでレーン数が変更されますが、ここでは7keyのシングルプレイの制作を目的としているため
デフォルトである『1 Player』を選択します。
ジャンル
楽曲のジャンルを入力します。ジャンルがハードコアだった場合
『ハードコア』や『HARDCORE』、表記する言語は(環境依存でなければ)どちらでも構いません。
思いつかない場合は未記入でも構いませんが、何か書いてあった方が華やかになります。
タイトル
重要な項目の一つです。楽曲のタイトルを入力します。これは選曲UIでも大きめの比率で表示されます。
アーティスト
貴方の作曲名義をご入力ください。未記入でも構いません。
難易度表示
譜面の難易度の値を選択します。譜面完成後に設定する場合が多いです。
プレイヤーは難易度の値で判断し譜面を選択する場合が多いため、基準の難易度から離れ過ぎていると
『詐称(難し過ぎる)』『逆詐称(易過ぎる)』といった指摘を受ける場合がございます。
※逆詐称だった場合はそこまで言及されない傾向にあります。◆
その値だと『難しいかな……?』と思った場合に値を一段階上げることも悪くない選択です。
こればかりは直感で判断するのが難しく、体感で覚えていくしかない要素のため
初めての場合は基準に詳しい方に確認していただくことをお勧めいたします。
(まだ公開していないBMSですので、SNSのDMや個人チャット等人目に付かない場所で相談しましょう)
BPM
BPMの値を入力します。
BPMは⑩を使うことで途中で変更が可能ですが、このガイドラインでは割愛いたします。
【拡張】
#RANK
ジャッジランクと呼ばれる、ノーツの判定の狭さを選択します。難易度の種類ではないのでご注意を。
基本的には判定が最も広い『Easy』が良く使われますが、意図的に判定の狭さを利用した譜面を制作し
『Very Hard』にしてしまう、という例もございます。
#TOTAL
クリアゲージの伸びやすさを入力します。
BMSはノーツ数によってゲージの伸びやすさが異なり、基準値より多いほど伸びやすくなります。
説明すると長くなるため、ぽみゅの樹様の トータルゲージ計算機 をご使用ください。
『フォーム』の『トータルノート』にその難易度の譜面の合計ノーツ数を入力すると
『トータルゲージ (#total)』に数値が表示されますので、そちらをコピーアンドペーストします。
#STAGEFILE
ステージファイルと呼ばれる、選曲時に表示されるジャケット的なものを選択します。
640x480の画像ファイル(できれば.png)を用意する必要がございますが、
用意ができない場合は省略も可能です。
#VOLWAV #BMP00 の説明は省略いたします。
【環境】
キー表示
キー表示のUIを選択します。基本的には『セパレート』で構いません。
キー配置
5keyか7keyかを選択します。本項では『7Keys・14Keys』について取り扱います。
スクラッチ
スクラッチと呼ばれる、赤く横長のノーツが流れてくる位置を選択します。
1P側(左)と2P側(右)で位置が違うため、プレイスタイルによって使い勝手が大きく変わります。
初めての方はひとまずデフォルトの設定でお願いいたします。
拡張命令
上記以外の項目を指定したい際に記入します。
白枠内にテキストを直接手打ちする必要がありますのでご注意下さい。
ここでは #DIFFICULTY タグについて説明いたします。
枠内に『#DIFFICULTY n(nは1~5の数字)』と入力することで、
1 ⇒ BEGINNER(ビギナー)
2 ⇒ NORMAL (ノーマル)
3 ⇒ HYPER (ハイパー)
4 ⇒ ANOTHER (アナザー)
5 ⇒ INSANE (インセイン)
というような難易度の種類の指定が可能です。
違う難易度を作りたい場合は定義付け+定義レーン配置が終わった状態でBMSファイルを複製します。
通常、譜面を制作するときはNORMAL、HYPER、ANOTHERの三つを制作・同梱し配布するのが基本で
BEGINNER、INSANEの二つは余裕がある際や、更に難易度の幅を広げたい際に同梱されます。
⑦⑧⑨定義リスト・譜面レーン・定義レーン
三項目まとめて紹介していきます。いよいよ定義付けと譜面作成です。
予め、BMSEで現在のBMSの情報を『ファイル→名前を付けて保存』でファイルを生成し、
同フォルダ上に
●bmsファイル
●Mid2BMSで生成したwavファイル
●WoslicerIIIで生成したwavファイル
が共存するようにします。
同フォルダにあることを確認しましたら、Mid2BMS・WoslicerIIIで生成したwavファイルを
⑦内にbmsファイル以外をまとめて選択→ドラッグアンドドロップし定義を自動生成します。
この時、ドラッグしているファイルがその定義の最も初めのファイルになるようにしてください。
定義の途中となるファイルをドラッグして放り込んでしまうと仕様上、途中となるファイルが
先頭に来て定義付けがされてしまいます。この場合はファイルをリロードしてやり直しましょう。
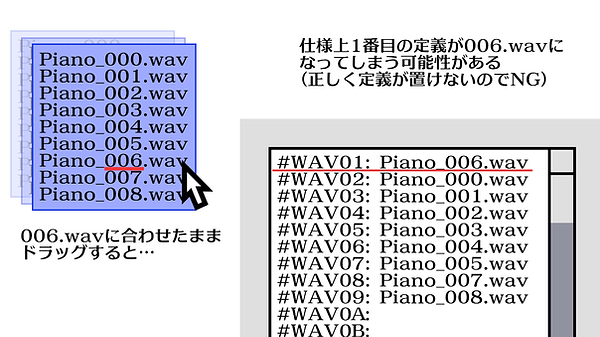
(わしの環境だけだったりiBMSCでは起きないかもしれません。情弱)
このとき、定義数が多過ぎて『#WAVZZ:』を過ぎないようご注意ください。
(0~9+A~Zの36進数のため、09の次は0Aとなります。)
入らない場合は、一部パートをBGM(1分未満にする)に回すか同じ音の定義を使い回しましょう。
WoslicerIIIで切った音の定義付け
定義の使い回しにつきましては、主にWoslicerで切った『ブツ切り』に対して用います。
先程例に挙げたタピオカスネアで使い回しを考えていきます。
再度WoslicerIIIを開き、『ファイル→wosファイル読み込み』で『Snare.wos』を読み込みます。
『ファイル→クリップボード出力』を選択後、定義番号を問う小さなウィンドウが表示されます。
定義付けしておいた『Snare_000.wav』の番号を確認し(ここでは#WAV01とします)『01』と入力。
これで、譜面の配置がコピーされた状態になります。
BMSEに戻り、⑨の定義レーン(赤いレーン)で『Ctrl+V』キーを押すと
先程Woslicerで番号を入力した譜面配置が貼り付けられます。
譜面レーンの小節は最初が『#000』から始まっていますが、
そこに置くと色々不具合が出る可能性があるため(曖昧)1小節目から始まるパートがある場合
『#001』から置き始め、他パートもそれを基準として配置していくようお願いいたします。
※パートによっては途中の小節から始まるものもありますので、その場合は『Ctrl+V』を押した後
レーンを上にスクロールしていきしっかりと貼り付けられているかをご確認ください。
無事配置できましたら、同じ音を定義から消去してリサイクルしていく『使い回し』を行います。
スネアは |〇〇〇〇〇・〇・|〇・・・〇・・・| という配置で、同マーカー色の部分が同じ音です。
つまり、〇と〇と〇と〇に分けられ、結果的に定義数が8から4へ削減ができます。
同じ音をドローツールを利用して置換後、『ファイル→変換ウィザードを表示』をクリックします。
『使用していない#WAV・#BMP・#BGAの定義を消去』にチェックを入れ実行すると
同じ音の置換したぶんの定義が消去され、新たに定義を入れるスペースができます。
ウィザード内の『定義リストの整列』も同様に実行しておきます。
「レーン上の定義とズレるのでは?」という心配もご無用。自動的にレーン上の定義も変換されます。
ブツ切りの場合この『使い回し』をしなければいけないため時間は掛かります。
最近リリースされたツールですと恐らく作業を短縮できるとは思いますが、本項では割愛いたします。
Mid2BMSで切った音の定義付け
こちら側で切ったキー音用音源は、既に使い回されている配置になっているため
原則ブツ切りと同じような使い回し作業を行う必要ございません。
『[1]Mid2MML』内の『開始wav定義番号』を指定し、
前工程で生成した『text6_bms_blue.bms』を使い確認しつつ定義レーン上に貼り付けます。
無事に定義をレーンに配置しましたら、mBMPlayを起動しすべてのパートが鳴っているか確認します。
肝心な点が丸投げになってしまい恐縮ですが、定義抜けや番号ズレを確認した場合
多種の原因があり解決しづらいためMid2BMSwikiの『音切りに失敗したら』の欄をご覧ください。
-6- キー音を仕上げる
定義配置後、一度キー音の編集に戻ります。主に『ブツ切り』したパートに対して使用します。
ブツ切りは文字通り波形をバッサリとカットしたものなので、末端の波形がそのまま途切れています。
末端の波形が途切れていると、クリッピングが発生します。これを防ぐためのフェード処理が肝心要です。
ですが、まれにMid2BMS等の自動で切ってくれるものでも小さなクリッピングが生じる可能性があるため
ここではすべてのキー音に対して末端フェードを適用いたします。
そこで、前編で紹介しましたSoundEngine Free内のスクリプトを使用し、末端フェード処理を行います。
一口にスクリプトと言っても、既に書いてあるものを少し書き換えるだけですので難易度は低いです。

起動後、スクリプトをクリックし以下のマーカー内の文字列をコピーし、白枠内に貼り付けてください。
[Folder Open]
[Fade Out]
Selection=-0:1,-0:0.0,-1
[Folder Save]
貼り付けた後、の行にある赤字の 1 がフェードアウトする時間を示します。(『1』で1秒)
ここの値を大体 0.008~0.01 辺りにしておくとよいと思います。
『実行』を押す前に、予め変換後に使用するフォルダを作成しておきましょう。
「フェードの時間が早すぎて音が切れるのが早い」など、結果に納得いかなかった際は
何度かトライし良い塩梅のフェードになるまで調節していきます。(一回で終わらせてもOKです)
『実行』を押すと、出力前と後のフォルダを選択するウィンドウが表示されます。
選択後、中央の画面で自動的にフェード処理が次々とこなされていくので、しばらく待機。
※お使いの環境によっては途中で実行が止まる可能性があるため、止まってしまったときは
止まったファイルの名前をメモし、そのファイルの番号からもう一度実行してください。
無事にすべてのキー音が処理されましたら、出力後のフォルダをBMS用フォルダへ上書きします。
出力前フォルダがそのままバックアップになるため、状況に応じて保管しておくと良いです。
-7- 譜面を作る
再びBMSEへ移ります。
予め、BMSファイルをコピーアンドペーストで複製して制作予定の譜面数+1個になるようにします。
この+1個ぶんが雛形ファイルとなります。
必ず拡張子を『abc』や『hinagata』などといった、
BMSプレイヤーが読み取れない独自のものに書き換えて同梱いただきますようお願いいたします。
(有志の方が差分譜面を制作しやすくなります)
定義レーンから譜面レーンにキー音をずらすことによって、譜面が出来上がっていきます。
キー音は上下ズレが起きないように『Shift』キーを押しながら移動させましょう。
『Shift』キーには更に重要な機能があり、
鉛筆ツールで定義選択時に『Shift』キーをおしたまま配置するとLN(ロングノーツ)になります。
LNは同じ定義が上下どちらかに繋がっている+間にほかのノーツが入っていないことが成立条件です。
また、同じように配置すればスクラッチにも適用可能です。
(『#LNOBJ ZZ』を利用した方法もございますが、ここでは省略いたします。ggったら出ます)
※本ガイドラインは『万人受けの譜面を作る』ことよりも『譜面を作る上での注意』に重点を置きます。
前者を目指したい場合はObj Teck Lovers様が解説されているサイトをお勧めいたします。
<1>多重配置はしない
大抵の譜面エディタではキー音の上にキー音を重ねることができます。
(iBMSCには多重配置を教えてくれる機能が存在します)
仮に重なっていると、見た目では一つだけなのにうまく押せたとしても繋がりません。
プレイヤーにとっても困惑する原因となりますので、余程の理由がない限りはタブーと捉えてください。
<2>配置のキツいLN絡みは避ける
LNはそのシステムの特質上、指でボタン(スクラッチ)を押さえ続けている必要がでてきます。

例えば、皿のLNを流した状態で1・2鍵(皿のすぐ隣にある鍵盤)を交互に押し続ける配置は
片側に配置が集中しているので、遠いほうの手を近づけなければならず非常に押しにくいです。
2Pならまだ配置が離れていますが、上のような1Pの場合ですと密接してしまい押しやすさに差が出ます。
他にも例は多種多様ですので、ここもやはり譜面に詳しい方に相談しておくと安心です。
<3>過度にパートを増やさない
複数のパートがあった場合は無理にすべての定義を譜面レーンに移す必要はございません。
あまりにも密度が高すぎると、下手すれば人類がクリア不可能な難易度に変貌してしまいます。
同じBPM帯の作品を鑑賞し、どの難易度がどれくらいの密度かを確認しておくのがセオリーです。
ある程度譜面が置けましたらテストプレイで配置を確認しつつ、更に調整を繰り返します。
-8- LR2で動作確認
無事、発表するぶんの譜面が完成しましたらLR2で動作確認をします。

『LR2.exe』をクリックし『JUKEBOX』タブに移動後、上画面のような検索フォルダが表示されます。
中央の白枠にフォルダをドラッグランドドロップするとBMSを自動的に読み込んでくれる仕組みですが
BMSファイルが直にあるフォルダ(以下BMSフォルダ)は読み込まないため、あくまでも
『BMSファイルが入っているフォルダ達をまとめたフォルダ』を読み込むものと捉えてください。
そのため、貴方が制作したBMSフォルダを入れる専用のフォルダが必須となります。
管理しやすい場所にフォルダを作り、貴方のBMSフォルダを入れた後
専用のフォルダを白枠内にドラッグアンドドロップし、LR2内にフォルダを読み込ませます。
完了後、『MAIN』タブに移動し上部の『新規プレイヤーデータ作成』からLR2のIDを登録します。
IDがないとLR2内のインターネットランキングにBMS作品を登録できないためご注意ください。
また、テストプレイ時は『LR2インターネットランキングに登録する』のチェックを外しておきます。
基本的にはイベントの作品登録期間中にエントリー完了後、LR2に登録しておくのがベストです。
但しイベントに登録されるご予定のない作品に限ってはそうではございません。
起動後、貴方の作品を問題なく再生できましたらBMSの制作は概ね完了です。
-9- まとめ
最後に、改めて出来上がった作品の確認をしておきます。
<1>本当にすべてのキー音が1分未満に収まっているか
フォルダのUIを『詳細』にして、項目タブから『長さ』を見ることで音源ファイルの尺を確認できます。
ここで59秒~のファイルがありましたらその音源は要注意です。
<2>wav音源はogg音源にして軽量版も用意しておく
音源に問題がありませんようでしたら、えこでこツール等の変換ソフトを用いてogg音源を準備します。
軽量版を用意される場合はBMSフォルダを複製しwav音源を置換してそれぞれご用意ください。
上記ソフト内でoggの品質指定ができますが、筆者は192kbpsで設定しております。
<3>余裕があれば視覚的要素も
BMSはキー音のほかにも『画像』や『映像』を定義することが可能です。
よく動画共有サイトなどで映像が上げられているのは、その作品の宣伝目的である場合が多いです。
キー音と同じような感覚で定義を登録し1小節目に配置するだけで表示できますので、
制作のモチベーションに余裕がございましたら視覚的要素も導入するのもよい選択です。
基本的に256x256のbmp形式かmpeg1形式を推奨いたします。
#STAGEFILE のほかに 拡張命令 から #BANNER を追加することで、作品のバナーを登録できます。
こちらは300x80のpng形式を推奨いたします。
<4>余裕があればReadmeも
LR2やbeatorajaなどのBMSプレイヤーでは、BMSフォルダにテキストファイルを同梱していると
BMSプレイヤー内で文章を表示することができます。
その作品の説明や解説、制作秘話等…… 貴方の作品について思うことを書き記しましょう。
なお、保存の際の文字コードは『ANSI』でないと、LR2内で文字化けしてしまいます。
特にWindows10の場合、デフォルトのコードが『UTF-8』のため保存時に確認必須です。
尤も、テキストファイルはIRと関連性がないので他者のファイルを自分で直せばそれまでですが…
以上の点を確認出来ましたら、サポート可と公言されているBMS作家 にテストプレイしていただくなど
別の環境でも正常にBMSが動作するかを確かめておくことも大事です。
仮にベストを尽くしたとしても、それでもイベントの参加作品として配布した時に
何かしらの不備が出てしまう場合も少なくはございません。
(例:1分以上のファイルがある、キー音ファイルが一部脱落、BGIファイルの定義名が違う、etc…)
その際は会場のエントリーページから修正も可能ですので、
焦らずに規約に違反しない範囲で修正したバージョンに登録しなおしましょう。
以上でBMS制作の解説を終了いたします。ここまで解説をご覧くださり、誠にありがとうございます。
通常、BMSイベントというのは登録された作品に点数を付け、順位を競う形式が一般化しています。
そのため、どうしても参加者の間でギスギスしたり、クオリティの良し悪しが先行してしまい
初参加&初心者にとってはハードルが高くなってしまう印象がございます。
私が主催する『BMSをたくさん作るぜ』系列では、過去に開催された『BMSをいっぱい作る』を踏襲し
点数制度を廃止した順位が付かないイベントを目指しております。
普段通りを出した作品でも構いませんし、別の一面を見せたプログレッシヴな作品でも構いません。
皆様の多様な作品たちをお待ちしております。